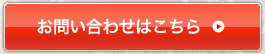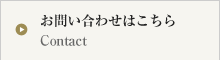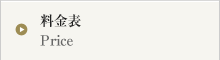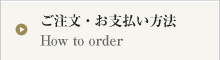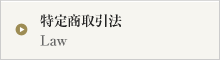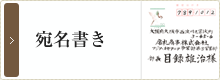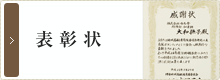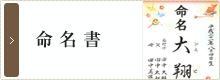ワードとエクセルで行う宛名書き
年賀状は毎年新年の挨拶に送る大切なものです。昨今は年賀状を送らず、メールで新年のあいさつを終わらせるという方もいます。しかし、はがきで新年の挨拶を送る方も少なくありません。その中で、名前や住所を手書きで年賀状を送るとなると、手間がかかり準備に時間がかかってしまいます。送る相手の人数が多いとさらに時間がかかるものです。そして、その手間を少なくし、時間を短縮してくれるものがワードとエクセルになります。
エクセルに宛名のデータを入力し、そのデータをワードに取り込むことで、宛名をはがきに印刷することが可能です。
一度データを入力し保存しておくと、毎年繰り返し使えます。しかし、ワードやエクセルを使うことに慣れていないと扱いづらいです。ここでは、そのワードとエクセルを使用した宛名書きの印刷方法を紹介します。
ワードとエクセルの設定
宛名書きを印刷する場合は、エクセルで宛名のデータを作成し、ワードで読み込み年賀状の宛名を印刷します。
最初は、エクセルの設定です。エクセルには表になるように名前、フリガナ、郵便番号、住所、会社名、を入力します。次に、ワードの設定です。「差し込み文書」から「作成」を選択し、「はがき印刷」をクリックし、さらに「宛名面の作成」クリックしましょう。そうするとはがきにどのように宛名を印刷するか設定が可能です。はがきの種類、宛名の文字の向き、書式、差出人の住所、印刷の設定を行います。
まず、はがきの種類は「年賀状」に、宛名の文字の向きは「縦書き」に、書式は、好みのフォントを選択し、住所の数字を漢数字になるように選択しましょう。そして、差出人の住所は宛名面に載せるかどうかを選択できます。載せる場合は住所を入力します。
最後に、印刷の設定です。ここで、作成したエクセルのデータを使用します。ここで「標準の住所録ファイル」をクリックし、すぐ下にある「ファイルの種類」から宛名が入力されたエクセルのデータを選択しましょう。このページで、宛名に「様」や「御中」といった敬称の設定できます。ここまで、入力したものが問題なければ「完了」を選択し設定を終了です。
設定が終了すると、ワードに宛名が表示されどのようなレイアウトか確認ができるようになります。ここで、宛名の最終確認を行いましょう。
これで、宛名書きの設定が完了したのでいつでも印刷が可能です。
ワードから宛名を印刷
ワードから宛名の印刷を行います。初めにワードの上部にある「はがき宛名面印刷」を選択しましょう。ここから、一人分宛名のみ印刷する場合と一部の宛名を印刷する場合、すべての宛名を印刷する場合で手順が異なります。
一人分宛名のみ印刷する場合は印刷したい人を画面に表示しましょう。そして、「すべての印刷」をクリックし、「現在のレコード」を選択します。
一部の宛名を印刷したい場合は、何件から何件まで印刷するか設定可能です。「すべての印刷」をクリックし「最初のレコード」と「最後のレコード」のにどこからどこまで印刷するか数値を入力しますしょう。
全員の宛名を印刷する場合は印刷のグループにある「すべて印刷」をクリックします。
どの人数を印刷するか決まったら「ok」をクリックすると印刷が可能です。